Adobe Photoshop continues to evolve and generative AI in Photoshop is now a reality. Adobe just introduced an exciting addition called “Generative Fill” to the beta version of Photoshop. This innovative feature utilizes the power of generative Artificial Intelligence (AI) to automate image creation. In this blog post, we will explore how to make the most of this cutting-edge tool.
If you are more of a visual learner, here is a video I made about using Generative Fill in Photoshop
Understanding Generative AI:
Before diving into the specifics of “Generative Fill” and generative AI in Photoshop, let’s grasp the concept of generative AI. Generative AI refers to algorithms that generate content autonomously based on patterns, training data, and input parameters. By leveraging machine learning techniques, generative AI can create original and diverse outputs, making it an invaluable tool for creative professionals.
Adobe recently launched the beta version of Adobe Firefly, an AI generative tool that allows users to create images with AI, and since the last update you can now also leverage the power of Adobe’s generative AI directly in Photoshop. Let’s take a look at how this works:
Accessing the "Generative Fill" Feature
Beta Version Availability
Currently, the “Generative Fill” feature is exclusively available in the beta version of Photoshop. As a beta feature, it is subject to improvements and updates based on user feedback, ensuring a refined experience upon its official release. To access this feature, make sure you have the latest beta version of Photoshop installed. The results so far for just a beta version are already amazing and we can imagine how good this tool is going to become as it improves over time.
How to Download Photoshop Beta Version
The beta version of Photoshop allows us to try out new features that have not yet been released. To access it you will need access your creative Cloud App.
Then in the left menu go to Categories > Beta apps > Photoshop (Beta) and click download. once the download is complete close your normal version of photoshop and you can now open the beta version and start using the new tools.
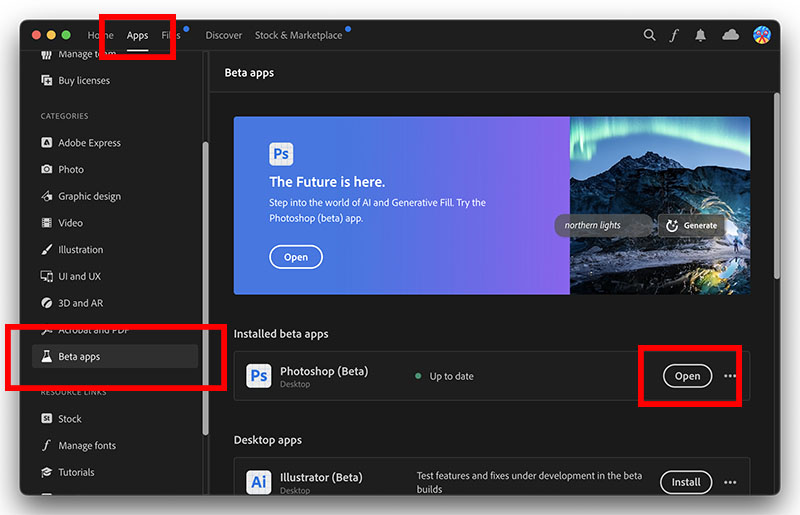
Using the "Generative Fill" Tool in Adobe Photoshop
To use the “Generative Fill” feature, follow these simple steps:
Generative Fill appears as part of the contextual task bar. when you select any area you will see the generative fill option in the task bar.
If you don’t see it go to window > contextual task bar and make sure it’s active
you can also access the generative fill by navigating to the “Edit” menu and clicking “Generative Fill”.
How to Use Generative Fill
1. Select the area to edit
First step is to select the part of the image you want to edit. It usually works better if you select some extra space for the AI to work with. You can always mask part of the generation later.

Photography: Marlon Schmeiski | Pexels
2. Write your prompt
Write your prompt in the box. You can also leave it blank and the AI will use the image as reference and fill accordingly.

3. Generate!
Click the magic button and… voila! your just saved yourself countless hours of editing. The generation is created in a new layer so the process is non-destructive. Keep in mind that the generation will use whatever layer you have selected as reference.

4. Choose Variations
After generating you get 3 different variations to choose from. You can select them on the right menu after generating. If none of them meet your expectations you can also re-generate or try tweaking your prompt until you get the result you want.

Tips for Optimal Results
To achieve the best possible results when using the Generative Fill tool in Photoshop, consider implementing the following tips:
1. Start with High-Quality Images:
The quality of your source image plays a crucial role in the generated fill. Begin with high-resolution, well-lit, and clear images to ensure the tool can extract patterns and details accurately.
2. Combine with Traditional Editing Techniques
While the generative fill tool is a powerful feature on its own you can combine it with with traditional editing techniques to refine and customize the generated fill further.
3. Utilize Layers and Masks
To create complex compositions and achieve seamless integration of the generative fill you can make use of layers and masks. By default the new generations are created on a new layer so you can further refine the selection after in a non-destructive way.
4. Fine-Tune with Adjustments
Prompting

Prompting is it’s own art form. Communicating effectively to get the results you want takes a bit of trial and error, but getting your prompt right can make the difference between an unusable collage of dystopian AI weirdness and the perfect edit that will save you several hours of work. Here are some tips that I find useful:
1. Experiment with Different Prompts
Take the time to experiment with different styles, words, prompt lenght and order of the words. Also making a different selection can also give you different results with the same prompt.
2. Save and Reuse Your Favorite Prompts
If you discover a combination of parameters that consistently produces appealing results, save them so you can reuse and apply them easily in future projects.
3. Seek Inspiration and Share Results
Explore online resources, forums, and social media platforms to find inspiration from other artists using the generative fill tool. Sharing your own results and techniques can also help you learn from the community and gain valuable feedback.
Image Resolution
Final Thoughts

As humans we have always struggled to accurately predict the future. Many science fiction authors speculated we would have flying cars by now. We don’t. But we now have something even better: The ability to transform ourselves into space-traveling astronauts with whimsical alien cat companions. What else could we have asked for? Whether you find yourself excited or apprehensive about the rapid progress of AI, there’s no denying it’s certainly a fun tool to play around and experiment with.








